
Медленный ноутбук? Вот как сделать медленный ноутбук быстрее.
Ваш старый ноутбук может работать медленно, но это не значит, что пришло время покупать новый. При интенсивной эксплуатации ваш ноутбук обрастает тоннами лишних файлов и программ, не говоря уже о физической пыли внутри. Детали стареют, напомним, что в производстве современных ноутбуков используется около 1000 компонентов. Тем временем программное обеспечение не стоит на месте, становясь всё более требовательным к железу. Но не переживайте, мы здесь, чтобы помочь вам сделать старый ноутбук быстрее.
И прежде, чем вы отправитесь покупать новую рабочую станцию, попробуйте применить несколько аппаратных и программных решений. Немного времени, отвертка и некоторое количество кликов по настройкам – и ваш ноутбук вернется в строй, словно новый. Вот 12 способов ускорить вашу систему.
1. Замените жесткий диск на SSD

Интеграция твердотельного накопителя (SSD) – это самая большая аппаратная модернизация, доступная большинству пользователей с целью ускорения работы ноутбука. Он сделает быстрее ряд функций ноутбука, среди которых загрузка, отключение и запуск приложений, ничего общего с медленными HDD. Всё больше и больше ноутбуков приходит с интегрированными твердотельными накопителями, но старшие модели их не имели. А если в вашем старом ноутбуке используется классический жесткий диск, вы можете заменить его, чтобы значительно увеличить скорость по разумной цене.
2. Обновите оперативную память
Современный ноутбук должен иметь не меньше 8 Гб оперативной памяти. Сегодня лучше всего покупать ноутбук с таким объемом памяти, поскольку всё больше и больше производителей запаивают RAM на материнской плате, что делает замену или увеличение оперативной памяти невозможным. Однако некоторые ноутбуки продолжают сохранять возможность замены и добавления ОЗУ, тогда как планки оперативной памяти достаточно дешевы. Если ваш старый ноутбук работает на 4 Гб, обновитесь до 8 Гб, такая модернизация не превысит нескольких тысяч рублей. В зависимости от количества доступных слотов и конфигурации ноутбука, вы можете увеличить ОЗУ до 16 Гб, 32 Гб и даже 64 Гб.
3. Программы в автозапуске
Всё, что работает в фоновом режиме, замедляет время загрузки вашего компьютера, а также расходует ресурсы ПК на работу программ, которыми вы, возможно, давно уже не пользуетесь. К счастью, их достаточно просто отключить:
В Windows 10 отправляйтесь в «Диспетчер задач» — «Автозагрузка», чтобы просмотреть список программ, запускаемых при включении компьютера.
На MacBook перейдите в «Системные настройки» — «Пользователи и группы» — «Элементы входа», чтобы настроить список программ для автозапуска с компьютером.
4. Удалите неиспользуемые приложения
Неиспользуемые программы занимают место на вашем жестком диске и могут вытягивать ресурсы ЦП. Удалите завалявшиеся программы, чтобы освободить место и вычислительную мощность для ускорения ноутбука. Обязательно проверьте библиотеки ноутбука на предмет мусора.
5. Регулярно сканируйте ноутбук на предмет вредоносных программ
Вполне возможно, что на вашем компьютере есть программы, которые вы не устанавливали намеренно, мы обсуждаем здесь вредоносное ПО, которое может стать причиной медленной работы вашего ноутбука. Регулярное сканирование на предмет вирусов и вредоносных программ, поможет вашему ноутбуку работать быстрее. Только бдительность поможет вам избежать или своевременно устранить угрозы, которые потребляют ресурсы или заполняют ваш ноутбук избыточными файлами.
6. Отключите анимацию
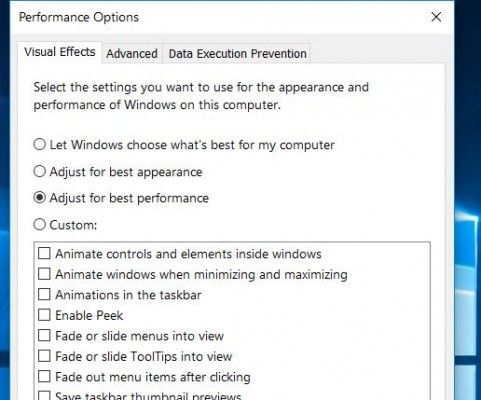
Анимации, реализованные вашей операционной системой, могут выглядеть красиво, но они потребляют драгоценные ресурсы вашего ноутбука, которые пришлись бы к месту в других задачах.
В Windows:
- Найдите «Просмотреть дополнительные параметры системы»;
- Выберите «Настройки» в разделе «Производительность»;
- Выберите «Настроить для лучшей производительности», чтобы отключить значительную часть визуальных эффектов и анимаций.
* Под «Найдите» в первом пункте руководства мы подразумеваем, что в поисковой строке панели задач или меню «Пуск» вы напишите «Просмотреть дополнительные параметры системы», чтобы перейти к этому разделу.
В MacOS X:
- Перейдите в «Системные настройки» — «Док»;
- Установите флажки напротив пунктов с отключением увеличения и остановкой анимации при открытии приложений.
7. Ускоряем выключение ноутбука
Когда вы собираетесь выключить ноутбук на Windows, вам нередко приходится ждать, пока компьютер должным образом прекратит работу приложений, некоторые из которых не могут быть закрыты сами по себе. Если вы готовы поковыряться в реестре системы, вы можете принудительно завершить процесс программы, чтобы нивелировать проблему. Убедитесь, что вы предварительно сохранили всю работу, выполняемую на ноутбуке.
8. Отключите веб-результаты
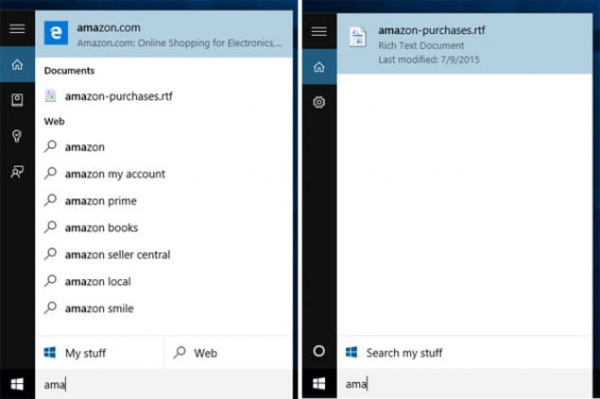
В Windows 10 голосовой помощник Кортана выполняет поиск в сети Интернет и в локальных файлах при поиске. Это решение требует ресурсов, времени на загрузку и может становиться проблемой для вашей системы. Если вы пользуетесь окном Cortan’ы для поиска файлов и приложений, которые находятся в памяти ноутбука, Windows 10 позволяет отключить веб-результаты для ускорения этого процесса.
9. Ускоряем загрузку папок
Проводник, одно из наиболее используемых приложений Windows, может загружаться довольно долго. Если вы сталкиваетесь с полосой загрузки каждый раз, когда открываете папку, вам нужно оптимизировать этот процесс.
10. Поддерживайте чистоту
Не позволяйте старому ноутбуку утонуть в пыли, иначе вы рискуете перегревом компонентов. Когда это происходит, процессору и видеокарте приходится работать в условиях высоких температур, поскольку эффективность охлаждения падает, что приводит к снижению их производительности. Возьмите баллончик сжатого воздуха и очистите вентиляционные отверстия, чтобы ваш процессор и видеокарта могли вздохнуть с облегчением.
11. Смените браузер

Некоторые браузеры быстрее других. Если вы активный пользователь, Chrome совершенно просто потребляет всю доступную оперативную память, и чем больше вкладок, тем хуже ситуация. Microsoft Edge не так функционален, но его преимущество сводится к легкости и скорости. На компьютерах Mac мы бы рекомендовали использовать Safari.
12. Обновите драйверы
Свежие драйверы для старой аппаратной части порой творят чудеса и способны вдохнуть новую жизнь в медленный ноутбук, решая некоторые проблемы. Обязательно посетите сайт производителя, чтобы убедиться, что ваши драйверы обновлены.
